目次
マウスジェスチャーを使いやすく設定しよう
マウスジェスチャーの導入はこちらの記事を見て下さい↓

デフォルトのままだとマウスジェスチャーは使いにくいです。
使いやすく設定をします。
ここでは私のおすすめ設定をお教えします。
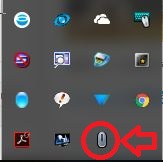
まずマウスジェスチャーのアイコンを右クリックして
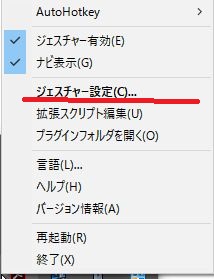
ジェスチャー設定をします。
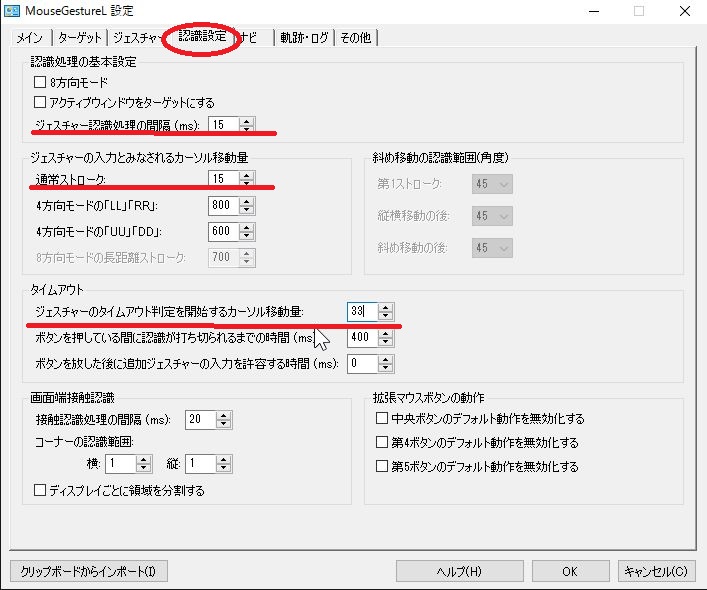
認識設定からジェスチャー認識処理の間隔(値が小さい程短い距離でコマンド認識)…デフォルト→15
通常ストローク…デフォルト(これも上と同じようなもの)→15
ジェスチャーのタイムアウト判定を開始するカーソル移動(これも上と同じようなもの)…デフォルト→33
に設定をおすすめします。
他にも軌跡をつける方法だったり、コマンド中の表示ナビを変更したりできますが、
私はしておりませんので割愛します\(^o^)/
ジェスチャーの登録
デフォルト以降のジェスチャーを登録しましょう。
ここでは、マウスジェスチャーをさらに有効活用します。
私は以下のように設定しています。
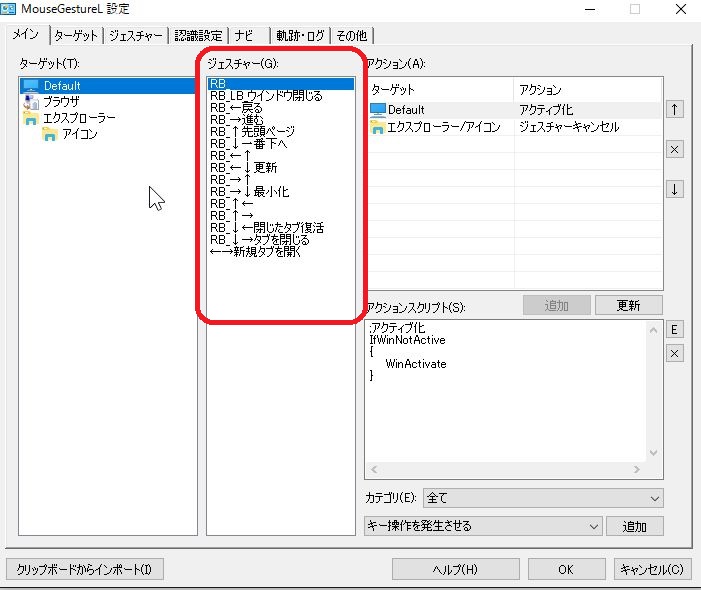
RB←↓ …更新
RB→↓ …最小化
RB↓← …タブ復活
RB↓→ …タブを閉じる
RB←→ …新規タブ開く
では「更新」を設定例を見ていきましょう。
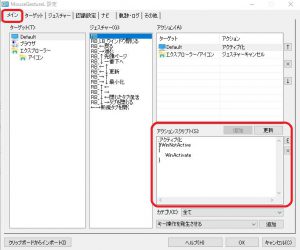
①メインタブの
アクションスクリプトに
これをコピペしてください。
;アクティブ化
IfWinNotActive
{
WinActivate
}
これでOKを押して完了です。
ここでそれぞれのコマンドのアクションスクリプトにコピペするものを記載しますので
登録するときはコピペして使って下さい。
RB←↓ …更新
;キー操作を発生させる
Send, {F5}
RB→↓ …最小化
;最小化
PostMessage, 0x0112, 0xF020, 0
RB↓← …タブ復活
;キー操作を発生させる
Send, +^t
RB↓→ …タブを閉じる
;キー操作を発生させる
Send, ^w
RB←→ …新規タブ開く
;キー操作を発生させる
Send, ^t
新しい項目を追加する
それでは新規タブを開くを作っていきましょう。
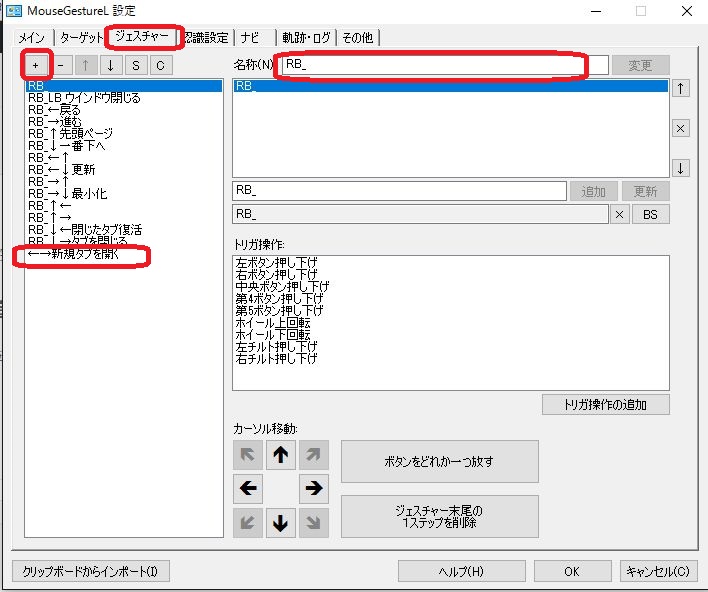
ジェスチャータブで
+をクリックすると項目が追加されます。デフォルトだとgesture番号とでます。
そして名称をわかりやすく「RB←→新規タブを開く」と私はしています。
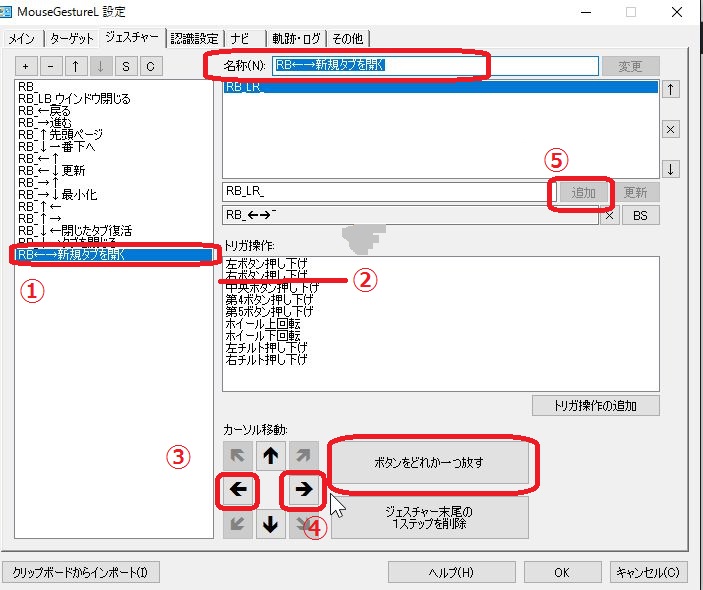
①ジェスチャータブで「RB←→新規タブを開く」を選択し、
②トリガ操作の追加で右ボタン押し下げをクリック
③④←を押したあと→を押す。そして「ボタンのどれか一つを放す」を押す
⑤最後に追加を押して完了です
アクションの関連付けをする

メインタブで新規タブ開くを選択
アクションにdefaultを追加します
こうすることによって、ブラウザやエキスプローラーでこのコマンドが使えるようになります。
そしてアクションスクリプトに
;キー操作を発生させる
Send, ^t
これをコピペし、最後にOKを押すと完了です!
一度登録するとあとは世話いらずなので頑張って登録しましょう\(^o^)/。

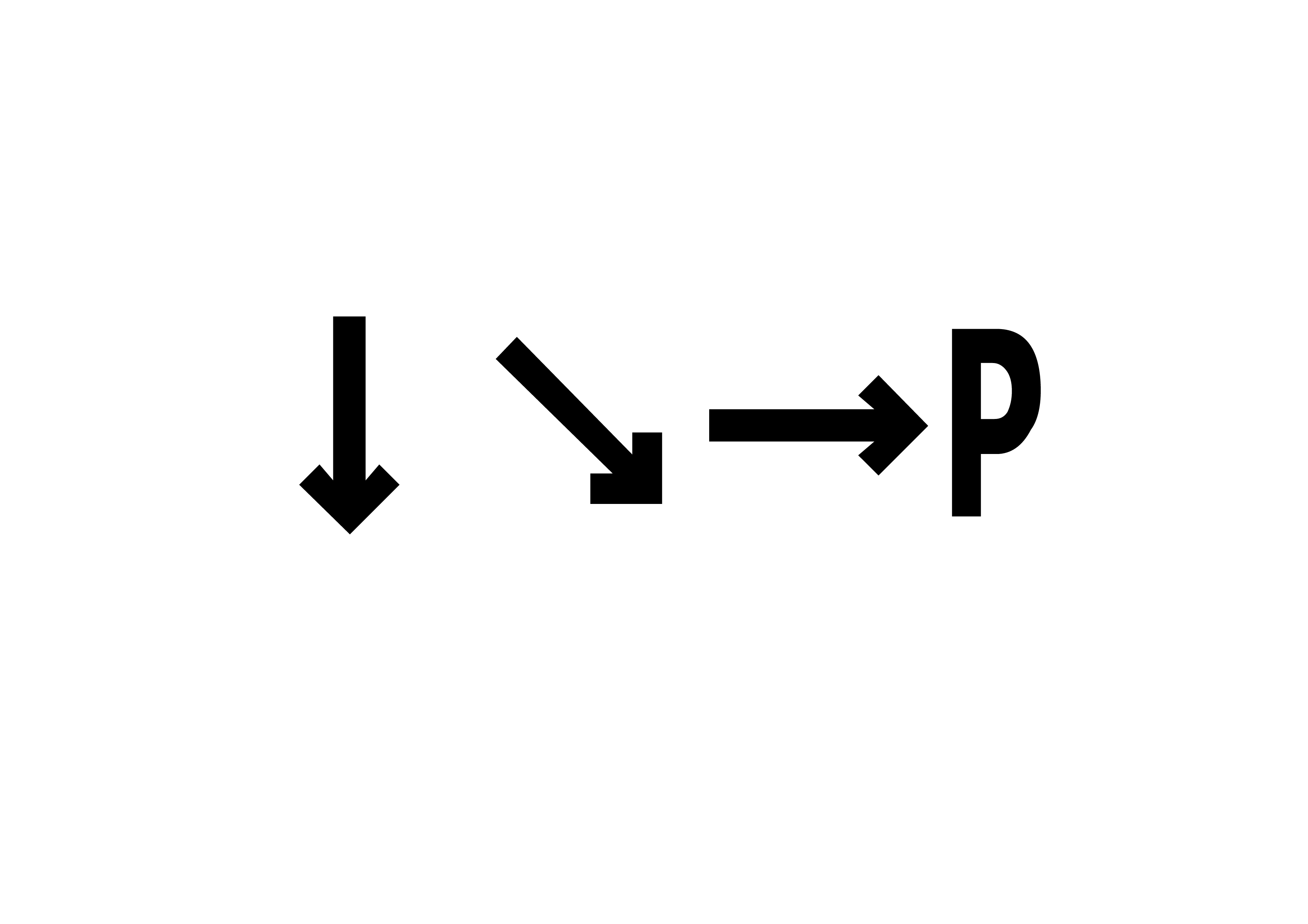


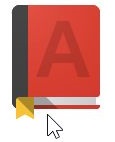
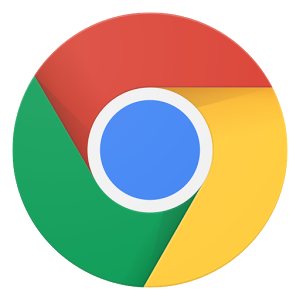


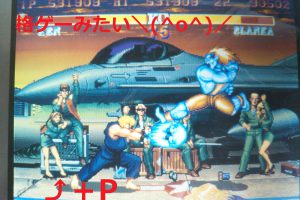




コメントを残す