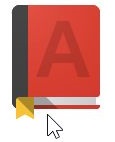最近スマートスピーカーにハマっています。
手だけではなく、口も使って仕事をすることができるから。
私はGoogle home miniとWindowsのCortana(コルタナ)を使い分けてます。
基本的にはGooglehome(グーグルホーム)で解決するのですが、Googlehomeはパソコン(SurfacePro)で検索結果を表示することができません。紐づけできないから。
その機能を補うためにCortanaを使ってます。Cortanaに聞いて、パソコンで検索結果を表示してもらってます。(手で入力するのが面倒な時が多々ある。おれは面倒くさがりや(._.)
例えば、「Cortanaさん、豚肉のレシピ」といったら、ウェブでそのワードについて検索結果を表示してくれますが、
Cortanaの最初の設定ブラウザがBingなので使いにくいのです。
検索ブラウザはやはりGoogleChrome(グーグルクローム)の方が優れていますので、Cortanaに調べてもらう時にGoogleChromeで調べてもらうように設定する方法を説明します。
目次
GoogleChromeが既定ブラウザになっていることが前提
まずGoogleChromeが既定のブラウザになっていることを確認して下さい。
Windowsボタンを押して、検索窓口を表示し、検索窓口に「既定のアプリの設定」と検索し、結果を選択します。
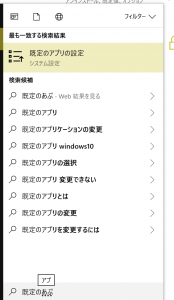
webブラウザーを確認して既定がGoogleChromeであることを確認します。
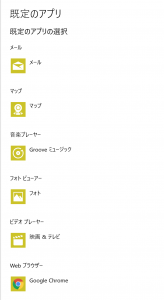
なっていなかったら、GoogleChromeを既定ブラウザに設定して下さい。
Edge Deflectorをインストール
次にEdgeDeflectorをインストールします。
以下のリンク先に飛び、EdgeDeflectorをインストールします。
Release EdgeDeflector version 1.1.3.0 · da2x/EdgeDeflector · GitHub
以下のような画面が出てくるので、インストール!
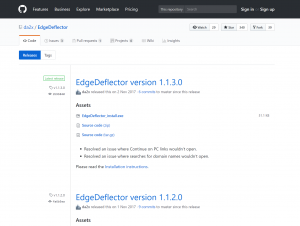
EdgeDeflector installexeをクリックしてインストール。
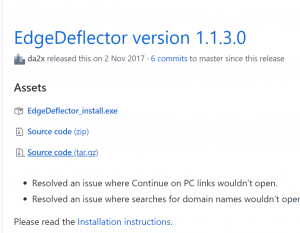
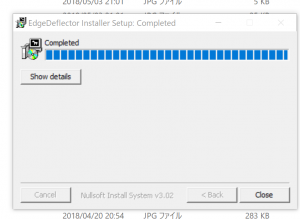
その後、「どのアプリで開きますか?」と聞いてくるので、
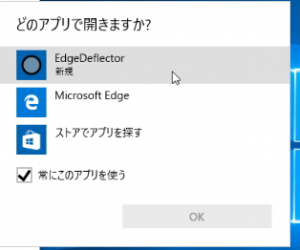
「EdgeDeflector」で開くと指示します。
これでEdgeDeflectorの設定終了。簡単ですね。
ちなみにEdgeDeflectorのみインストールした状態でCortanaにウェブ検索させると、「BingがChromeで開かれちゃってる」という状態になってしまいます。
それでは意味がありません。それを防ぐため、「Chrometana」をインストールします。
Chrometanaのインストール、設定
次はChrometanaの設定です。
まずリンク先に飛び
Chrometanaをインストールします。
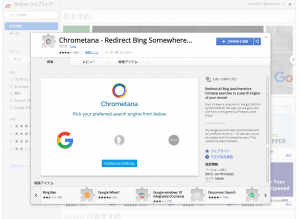
以下のようなポップアップが表示されるので、「拡張機能を追加」をクリック
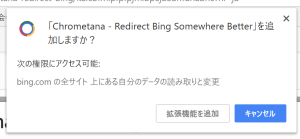
その後セッテイング画面に行きますので、
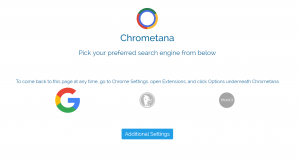
この画面の一番左、Googleマークをクリックします。
以上です。
試しに「Cortanaさん、豚肉の料理」と言ってみると…
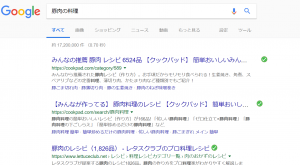
できた~。これで脱Bingです^_^。
コンタナ使いの人は是非やってみて下さい。