目次
テキストコピーを保存 Clibor
皆さんはパソコンで書類を作っているとき、ネットサーフィンしているときなど、
文字を入力することが面倒な時ってないですか?
そんな時、私はコピーアンドペースト、(いわゆるコピペ)をします。
仕事などでコピペをしていると、気がついたら同じ文章を何度もコピペしているってことがありませんか?
そんな時おすすめしたいソフトがあります。
それはCliborというフリーソフト。このソフトはテキストコピーしたらそれをどんどん保存していってくれます。
仕事の効率化のためには必須といっていいソフトだと思います。
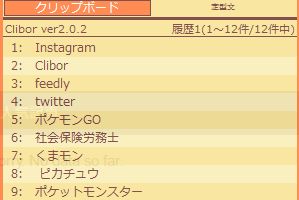
皆さんも是非導入してみてください。それでは以下で導入方法をまとめます。
Cliborの導入方法
まず、上記のURLにとんでCliborをダウンロードしてください。
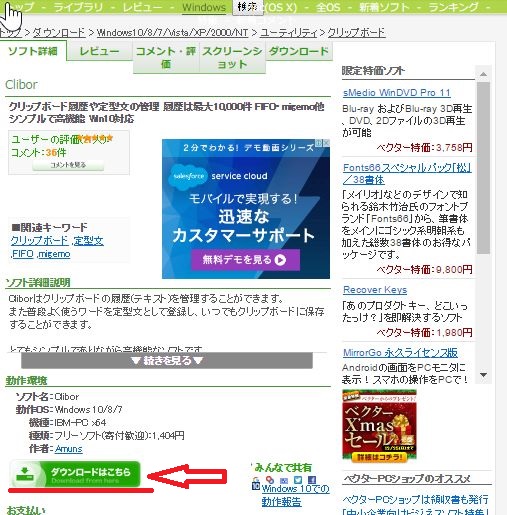
ダウンロードはこちらから…
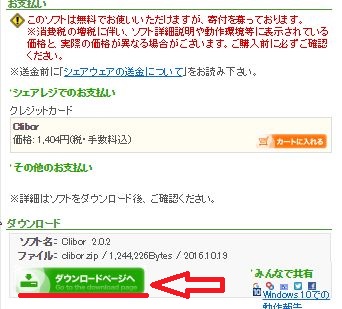
さらにダウンロードページにとんでもらって、ダウンロードします。
そしてダウンロードしたファイルを解凍します。
これからCliborを使うときは、フォルダの中のClibor.exeをクリックすることにより起動させましょう。
またスタートアップに指定しておくことでCliborを立ち上げる手間が省けます。(私はスタートアップに登録してます。)
Cliborおすすめの設定方法
デフォルトのままではまだ使いにくい部分があるので、
はじめに使いやすいよう、設定しておきましょう。
自動貼り付けを有効にする
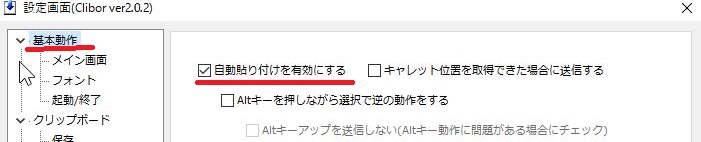
基本動作の中の「自動貼り付けを有効にする」にします。
こうすることによって、Clibor起動時にテキストコピー横の数字又はアルファベットを入力するだけでペーストできるようになります。
ツールチップ
ツールチップとは長文をコピーした時に、カーソルを合わせると全体を表示させてくれるやつ。
デフォルトはうざい位置に表示されたりするので、
ツールチップ→「マウスの場合の表示位置」と「キーボードの場合の表示位置」を「選択行の横」に変更しましょう。
Cliborの出る位置
これもデフォルトのままだと変な場所に出てきたりするので変えましょう。
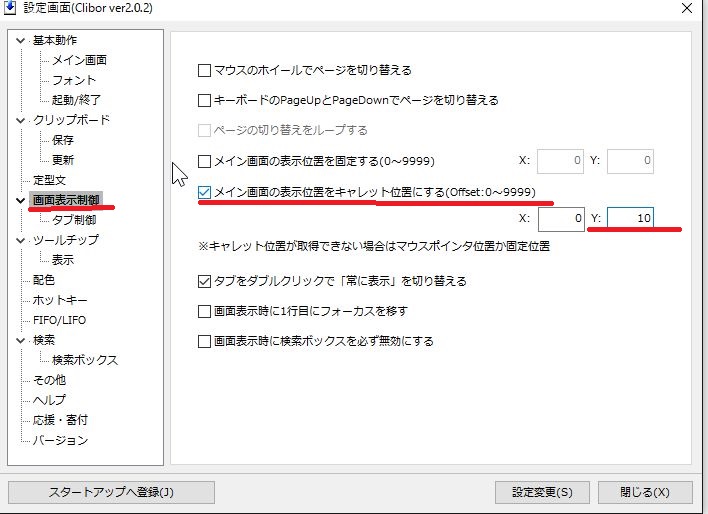
画面表示制御→「メイン画面の表示位置をキャレット位置にする」
そしてY:を10にしてください。
こうすることによって文字入力の位置(キャレット)そばにCliborが表示されることになり、
使いやすいです。
保存したことを確認する音をつける
デフォルトのままではコピーしても音がならないので、ちゃんとコピーできたのか、
不安になります。
音がなるように設定しましょう。
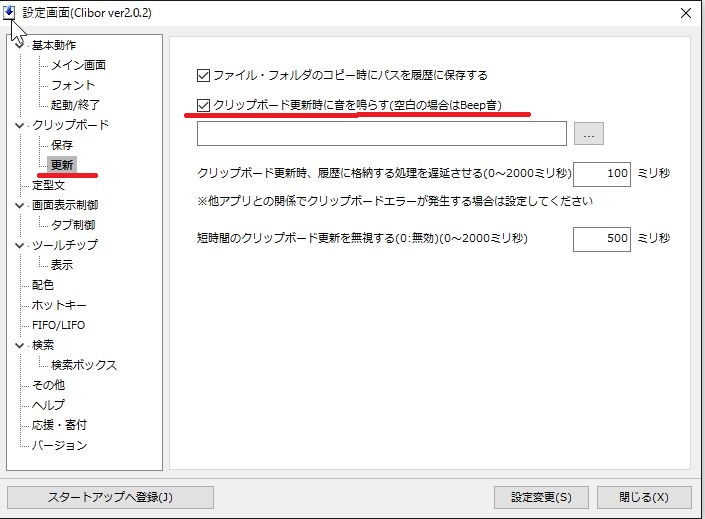
クリップボード→更新→クリップボード更新時にBeep音を鳴らす
こうすることによってコピーできたのを確認できます。
自分はこの音をスーパーマリオのコインの音にしてますww
起動の仕方・使い方
デフォルトはControlキーを二回連打で起動します。
導入記事の設定をしていれば文字入力位置のそばに起動してくれます。
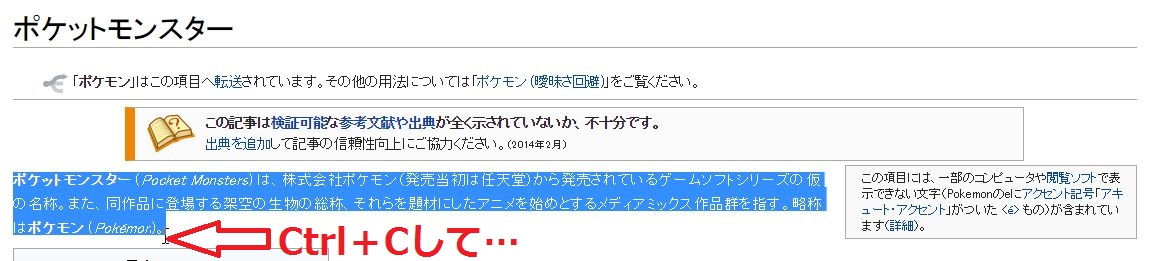
そしてカーソルで選択若しくは横の数字若しくはアルファベットボタンを押すとペーストできます。
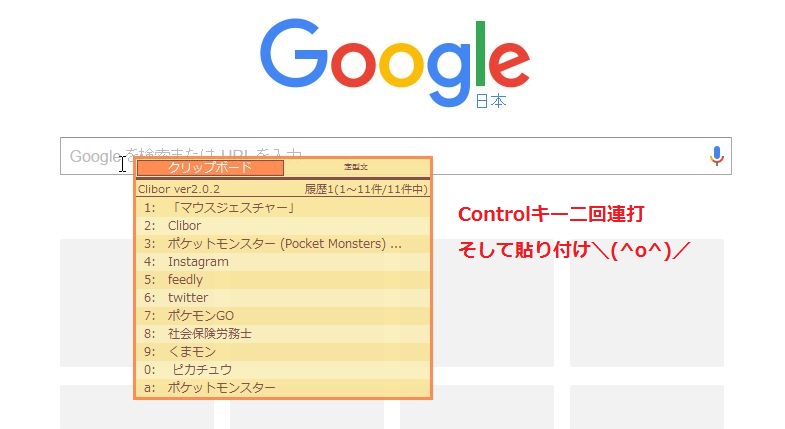
他にもFIFOモードなどの機能があるようですが、マニアックなとこなので割愛します\(^o^)/


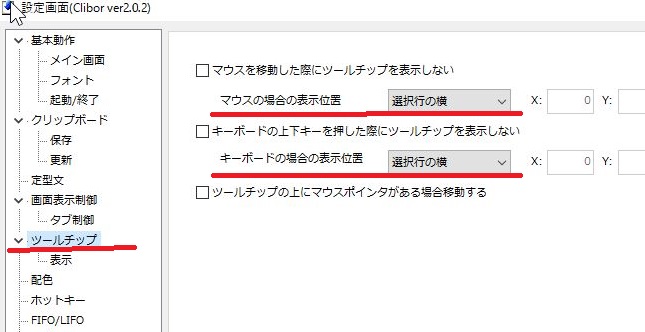

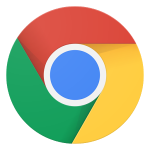
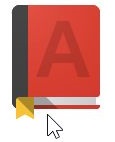
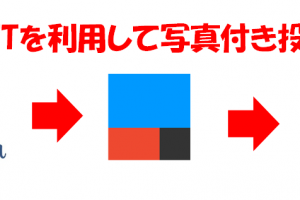
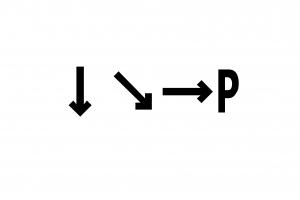

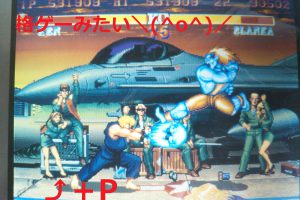




コメントを残す