目次
マウスジェスチャーを導入すれば普段の仕事の効率がアップする!そして楽しい
パソコンを毎日使う方は、マウスは毎日使うものだから、
こだわってボタンがいっぱいあるやつを買ってたりしませんか?
かつて私もそうでした…
しかし私は「マウスジェスチャー」に出会ってから、
一番ローエンドのシンプルなマウスを使うようになりました。
(ボタンがたくさんあるマウスはそれなりに重さがあって使いにくい、ローエンドのやつはシンプルで軽いので)
マウスジェスチャーというソフトはかんたんにいうと、
ボタンを押しながら、決められたコマンド!?をマウスで入力するとその操作をやってくれる。というソフトです。
例えばネットを見ているとき前のページに戻りたいときは、
「右クリックを押しながらマウスを左に動かす」ことによってその操作をしてくれます。
小学生のとき格闘ゲームにハマっていた私からすると、すごく嬉しい機能です\(^o^)
導入方法はちょっと複雑ですが頑張って導入してみてください。
導入方法
MouseGestureL.ahk ←まずはこちらのサイトにとんで下の図のところをクリックしてください。
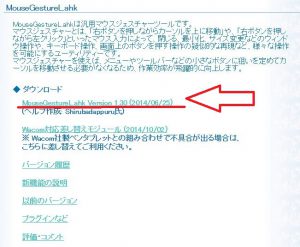
そしてこのファイルを解凍します。
解凍すると「MouseGestureL」というフォルダがでます。これを任意の場所に保存します。
そしてもう一つダウンロードする必要があります。
AutoHotkey_L ←ここのサイトにとんで
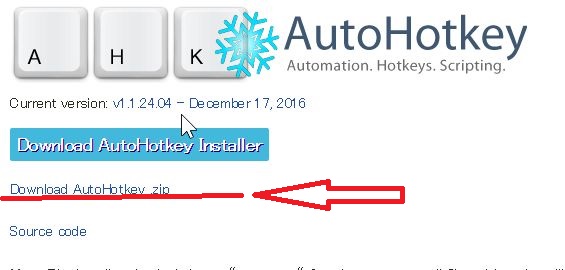
上記からジップファイルをダウンロードします。
そしてAutoHotkey_Lを解凍します。
するとAutoHotkey.exeというファイルがでてきますので、
これを先程ダウンロードした「MouseGestureL」というフォルダの中に入れます。
そしてこの時に名前をMouseGestureL.exeに変えてください!
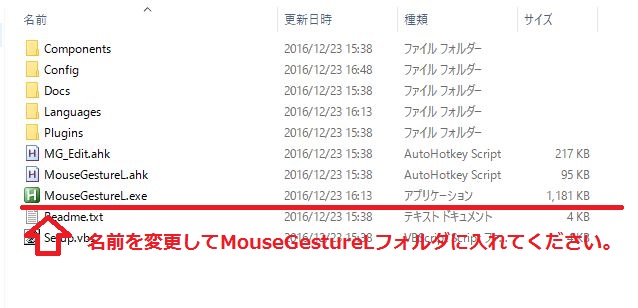
これで導入は終了です。
設定方法
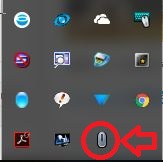
マウスジェスチャーのアイコンは上記のようなアイコンです。
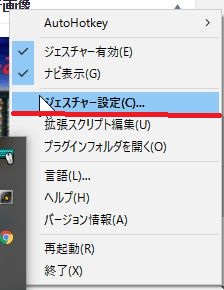
ジェスチャー設定を開くと…
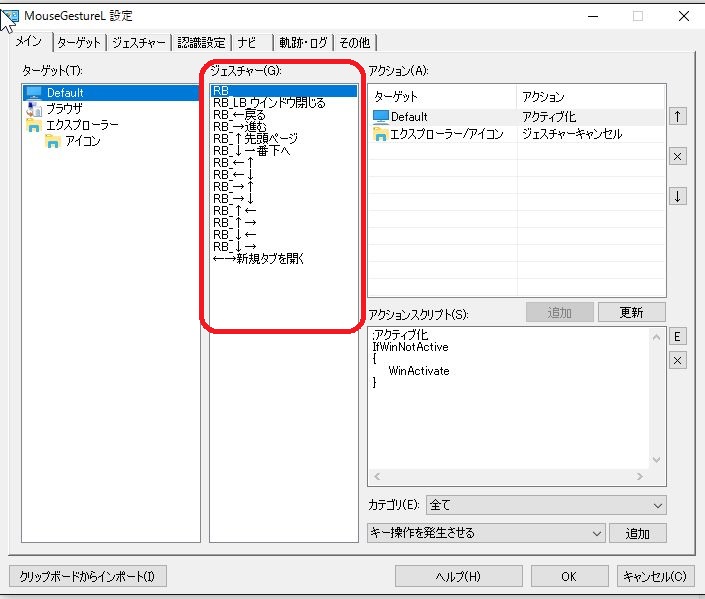
このような画面が開きます。
ジェスチャーにはRB→とかありますが、
これは「右クリックを押しながら右に動かす」という意味です。
このコマンドをすることにより、「次ページに進む」という操作をすることができます。
上記のRB↓まではデフォルトとしてコマンドが入っているようです。
次回の記事ではもう少し使いやすくするため、デフォルト以降の設定をしていきましょう。↓
マウスジェスチャーの設定方法 | 社会保険労務士 西丸兼生



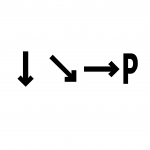



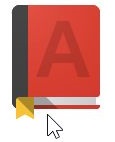

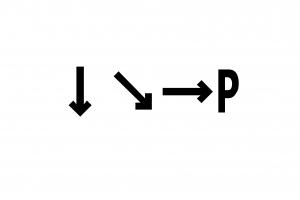
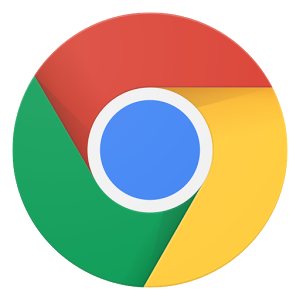



コメントを残す